こんにちは、スガヤです。
kindle Paperwhite(以下、kindle)を使い慣れると持ち運びに便利なので、電車やバスの中、外出中の待ち時間などに読書をすることができます。
- 防水機能搭載
- Wi-Fiのみ
- 32GB
- 広告なし
- 色はブラック
2020年に第10世代を購入しました。
最初は戸惑うことまありましたが、今では読書には必ず使っています。
使い方にもなれ、快適に読書をすることが出来るようになりました。
今回はkindleの機能や使い方をレビューしようと思います。
この記事では「購入を検討している人」や「購入したが、使い方がよく分からない人」に向けて、簡単に使い方を解説しています。
Wi-Fiの「接続方法」からkindle本の「ダウンロード方法」、本を読むときの「操作方法」まで順番に解説していきます。
自分はkindle Unlimitedには加入していないので、おすすめはしていません。
kindle paperwhiteの使い方「Wi-Fiに接続する方法」
まずは、下の画像を確認してください。
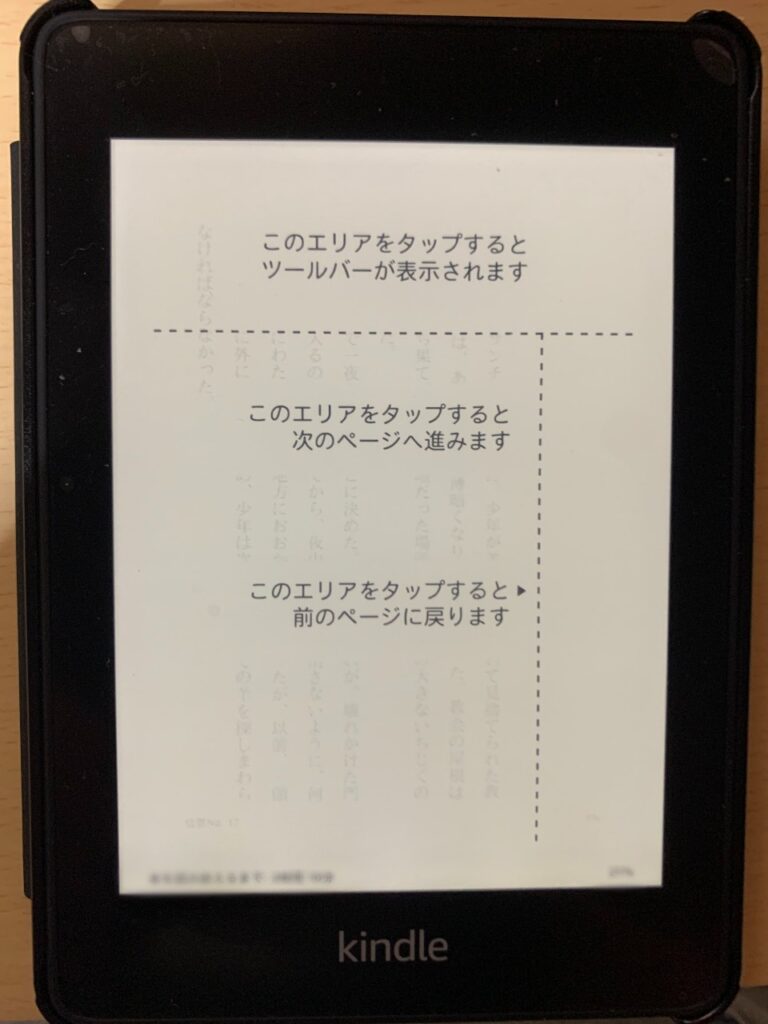
- 画面上部をタップし、ツールバーを表示させてください。
- ツールバーは画面上部をタップすれば、必ず表示できます。
- 出てこない場合は、充電を確認するか、本体下部のボタンを押して画面をオンにしてください。
- 縦書きの本でも、横書きの本でも、ツールバーは必ず画面上部をタップすれば表示できます。
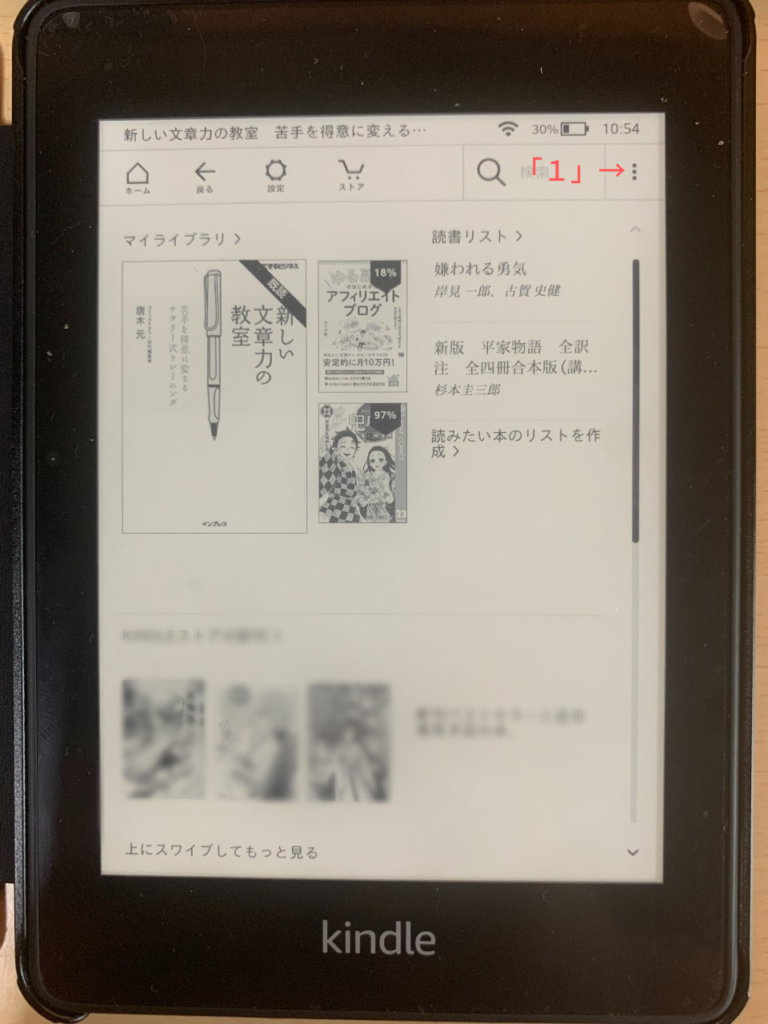
- 今画面の上部に表示されているのが、ツールバーです。
- 「1」の矢印がさしている・が縦に並んだ所をタップしてください。
- ちなみに今画面に映っているのがホーム画面です。
- ツールバーのホームボタンをタップすると行きつくメニュー画面です。
- 購入した本はマイライブラリーから選んで、読むことができます。
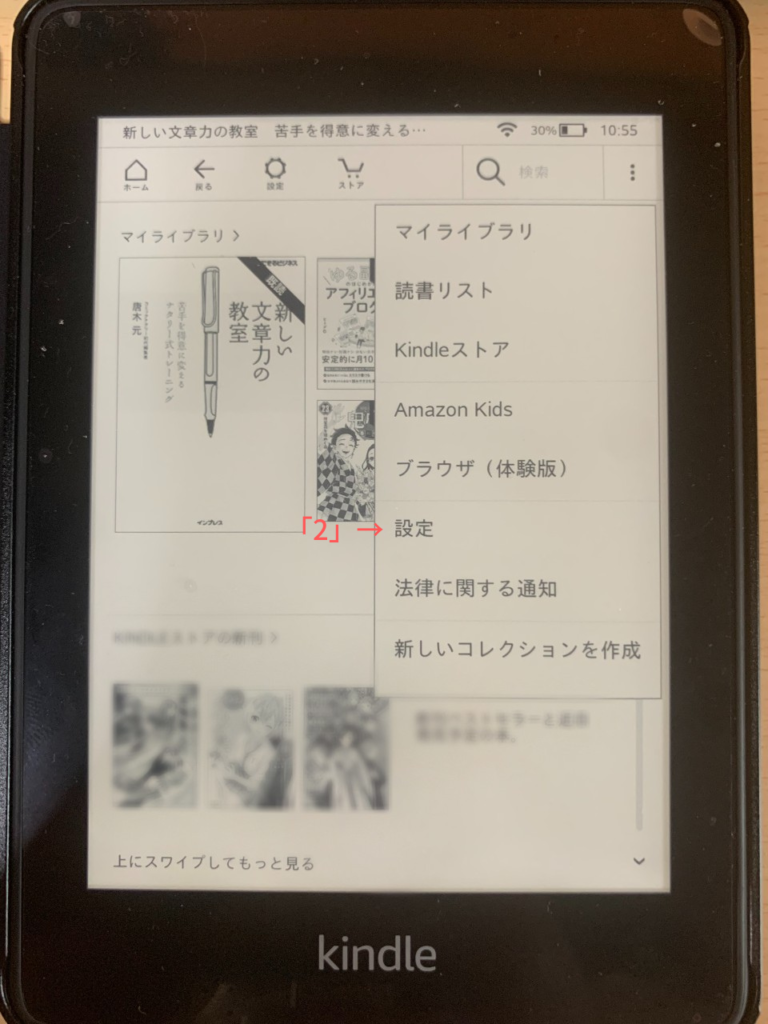
- 「1」をタップしたら、「2」の矢印がさしている設定をタップしてください。
- ちなみにkindleストアと表示がありますが、ツールバーにあるストアをタップしてもkindleストアに行けます。
- kindleストアでは本を購入できます。
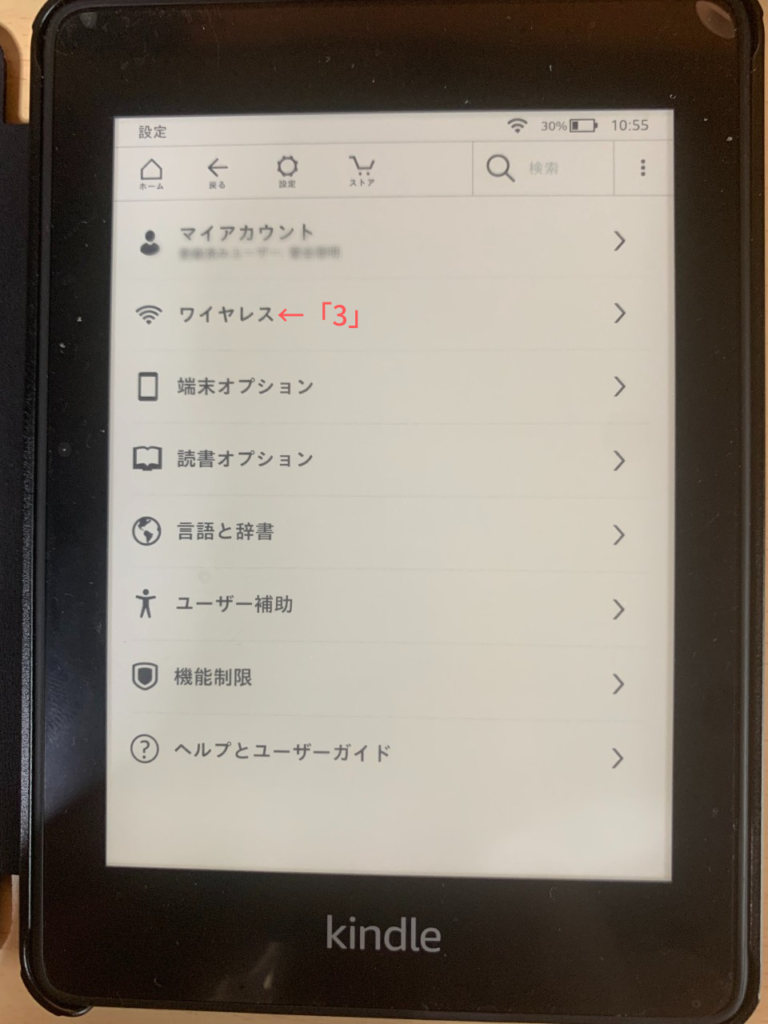
- 「3」の矢印がさしているワイヤレスをタップしてください。
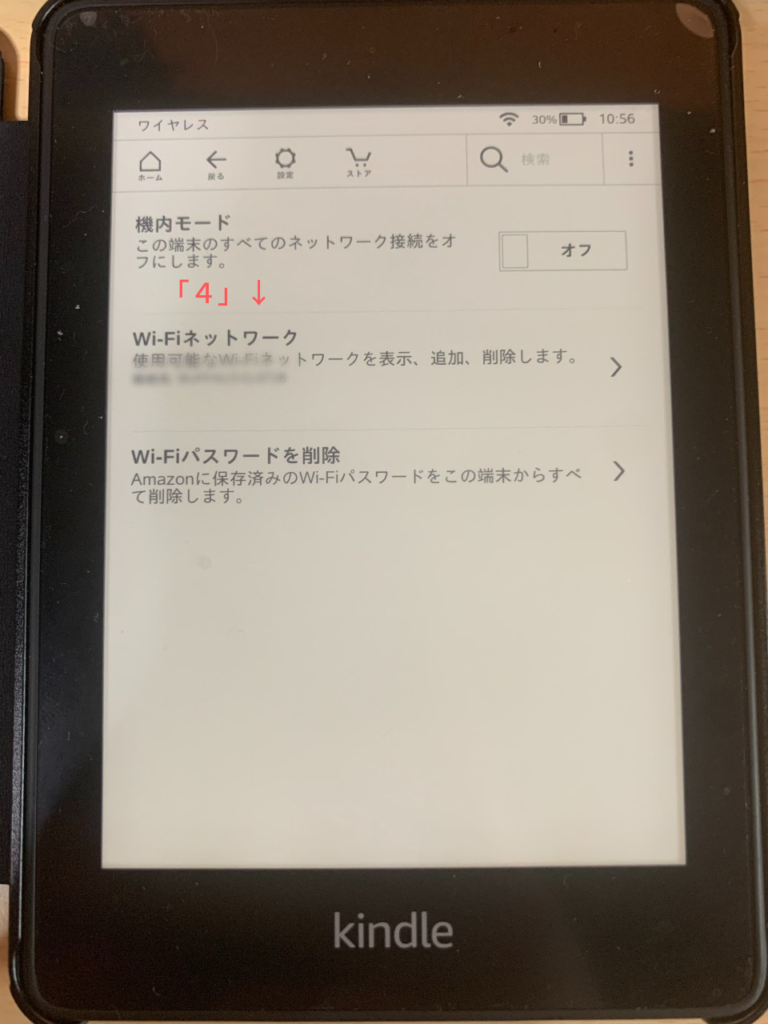
・「4」の矢印がさしているWi-FiネットワークをタップするとWi-Fi接続するためのパスワードが入力できます。
・ちなみに、上で機内モードのオンオフの切り替えができます。覚えていると便利です。
kindle paperwhiteの使い方「本のダウンロード」
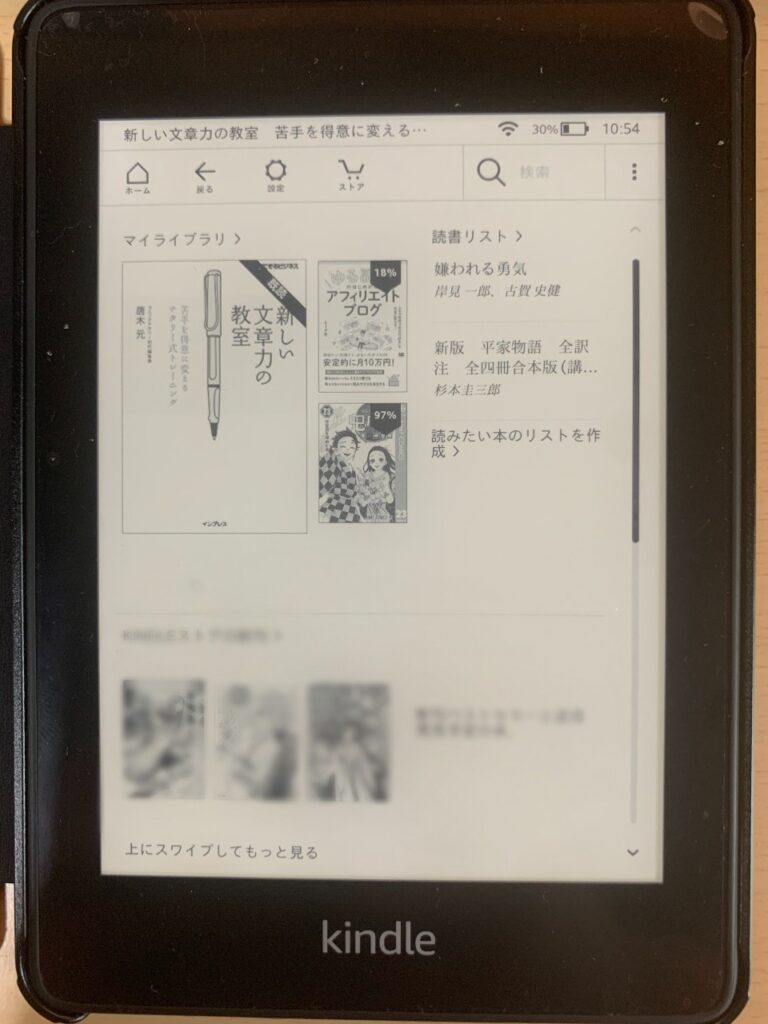
- ツールバー「ストア」をタップ。
- 好きな本を検索し、購入をタップするとkindle本をダウンロードできます。
kindle paperwhiteの「基本的な使い方」

- 画面のオン/オフができます(スリープモード)。
- 長押しすると再起動ができます。
- 通常はスリープモードしか使っていません。
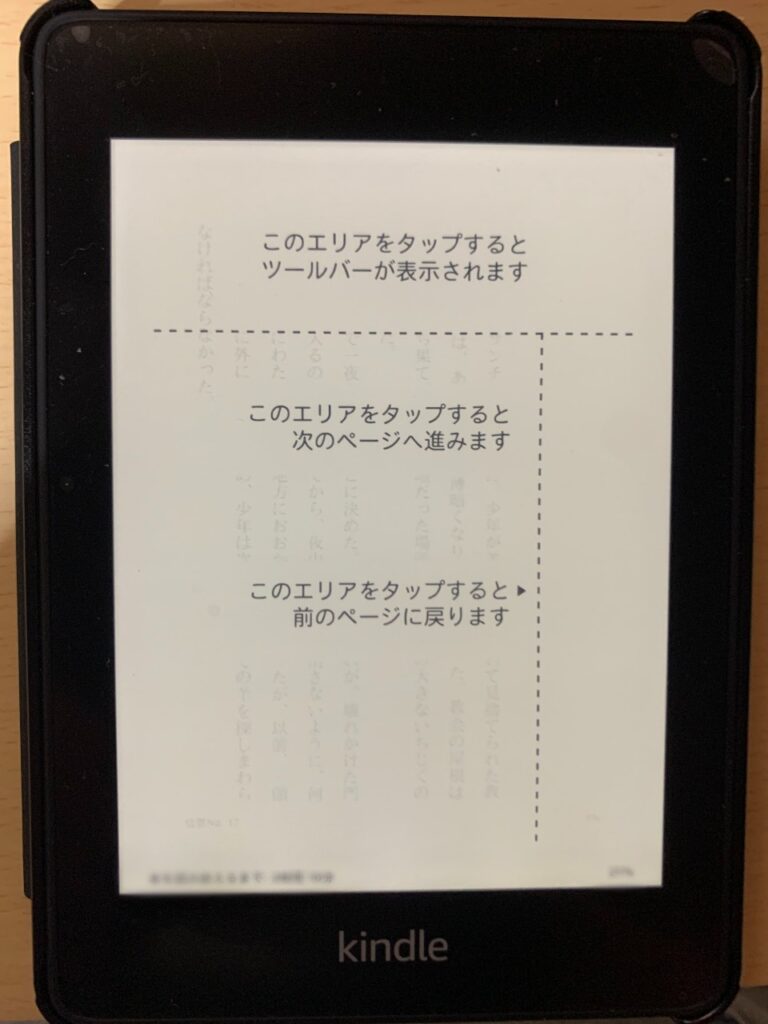
- ページの進め方は縦書きの場合が写真と同じです。
- 横書きの場合はページの進め方が写真と左右逆になります。
- ツールバーは縦書き横書きどちらでも画面上部をタップすると表示されます。
kindle paperwhiteで読書をする時の注意点
kindle本には中古本の概念はない
アマゾンアプリで本を探すと、同じ本でもkindle本の方が高い場合があります。
kindle本の価格は新書よりは安いですが、中古本と比べると高いからです。
自分は、アマゾンアプリでkindle本を買うときは中古本があるなら、迷わず中古にします。
アマゾンアプリを使うメリットの1つです。
kindle本に中古本の概念は無いので、電子書籍にこだわらないことも重要だと思います。
kindle paperwhiteで読書するならアンリミテッドに加入するべきか?
アンリミテッドが得だとは限りません。
自分はアンリミテッドには加入してません。
「月に1冊読むなら加入した方が得です」ってよく聞きますけど、読みたい本が読めないなら加入しても損だと思います。
- 有名な人が書いた本
- 話題の本
- よく売れている人気の本
そういう本が読めるわけではありません。
トレンドになっている本を買うなら加入しない方が良いと思います。
職場の同僚や友達とコミュニケーションの一環で本を読むこともあります。
アンリミテッドの定額料金と書籍代が別でかかるなら、書籍代だけで良いと思います。
コスパのことを考えても、月に10冊以上読むならともかく、1冊2冊なら980円で中古本の方が安く買えるので無理に加入する理由もないです。
話題の本が、どこに居ても読める。
それだけで十分です。
だから、自分は加入していません。



コメント